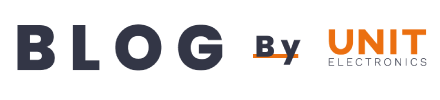En este tutorial aprenderás a agregar las placas ESP32 al IDE de Arduino y como programarlas. De esta manera tendrás las bases para que puedas elaborar proyectos más avanzados con placas de desarrollo ESP32.
Introducción
Antes de empezar con este tutorial debes de tener instalado el IDE de Arduino en su última versión, el cual puedes descargar desde la pagina oficial de Arduino dando clic aquí.
Solo selecciona el Sistema Operativo (OS) de tu computadora para descargar el archivo de instalación e instálalo.

Materiales
Diagrama de Conexión
La conexión de esta practica es muy sencilla, ya que las placas de Desarrollo ESP32 DEVKIT V1 cuentan con un LED integrado en el pin 2, que es el pin que utilizaremos más adelante durante la practica para probar como cargar un pequeño sketch en la placa. Por ello solo es necesario conectar el cable de datos correspondiente al DEVKIT que estés utilizando y el otro extremo a tu computadora.
En caso de que no estés utilizando una placa de desarrollo diferente y no sepas si tiene un LED integrado o en que pin se encuentra, puedes utilizar el siguiente diagrama de conexión para seguir este tutorial.
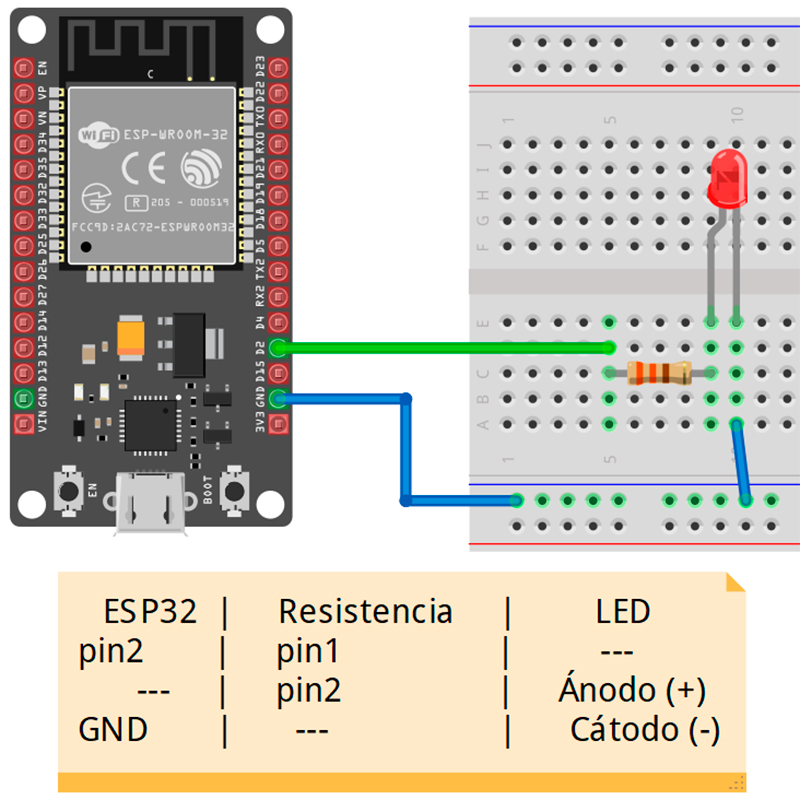
Desarrollo
Ahora que todo está listo, abre el IDE de Arduino y da clic en Archivo. Se desplegará un menú de opciones, selecciona preferencias. En la nueva ventana dirígete al Gestor de URLs y pega el siguiente link en la casilla.
https://dl.espressif.com/dl/package_esp32_index.json
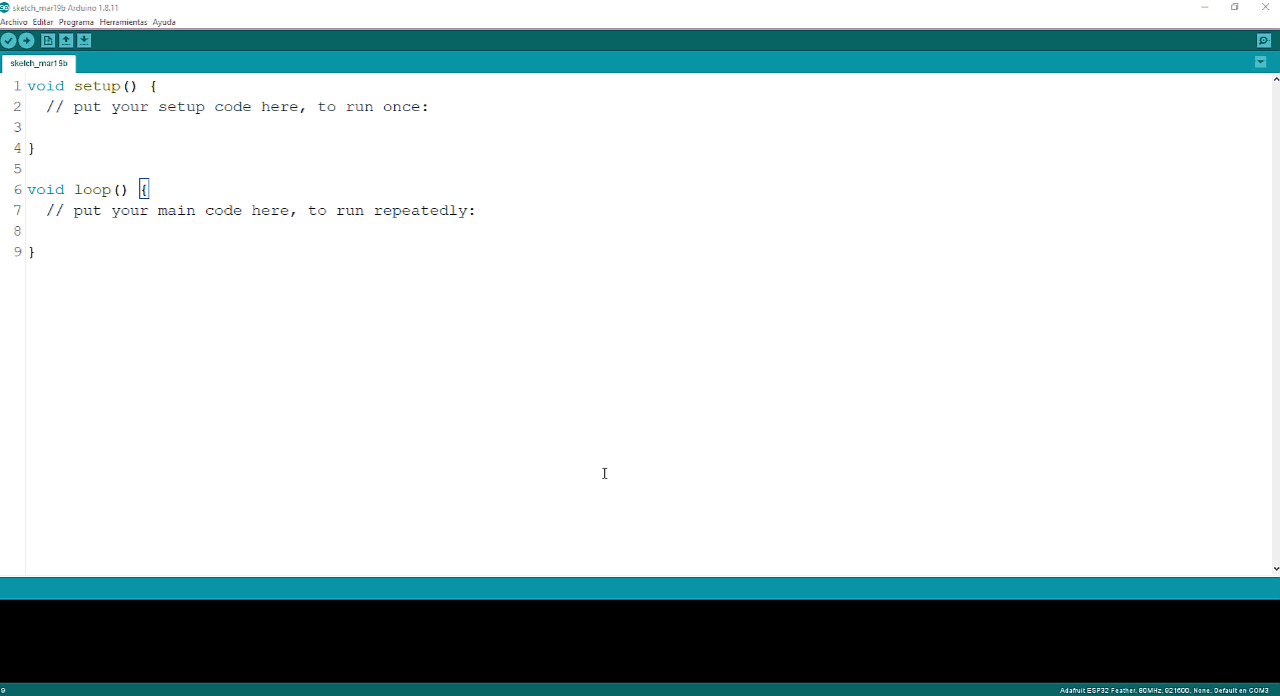
En caso de haber instalado otras tarjetas de desarrollo como ESP8266 utilizando el Gestor de URLs, solo debes colocar una coma después del URL que agregaste previamente como se muestra en la imagen:
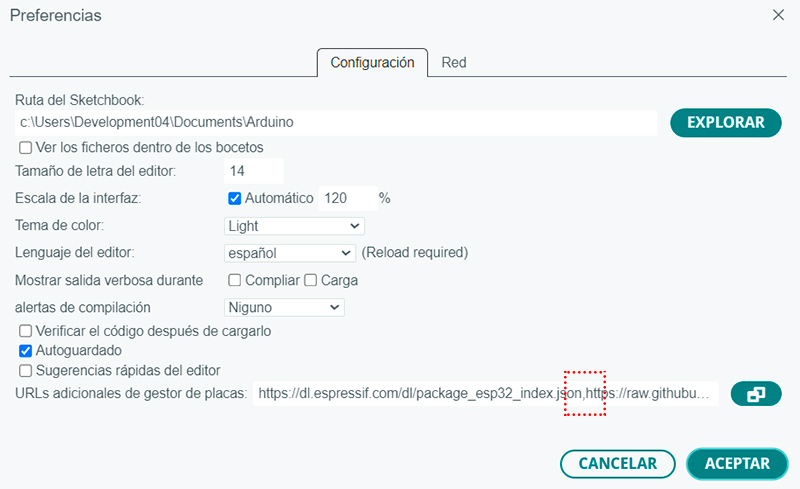
Ahora que pegaste la URL debes reiniciar el IDE de Arduino, para ello ciérralo y vuelve a abrirlo. Después dirigirte a la pestaña de “Herramientas” pasa el cursor sobre “Placa” y selecciona “Gestor de tarjetas”, se abrirá una nueva ventana, en la casilla de búsqueda teclea “esp32” y da clic en instalar a la opción de “esp32 by Espressif Systems”.
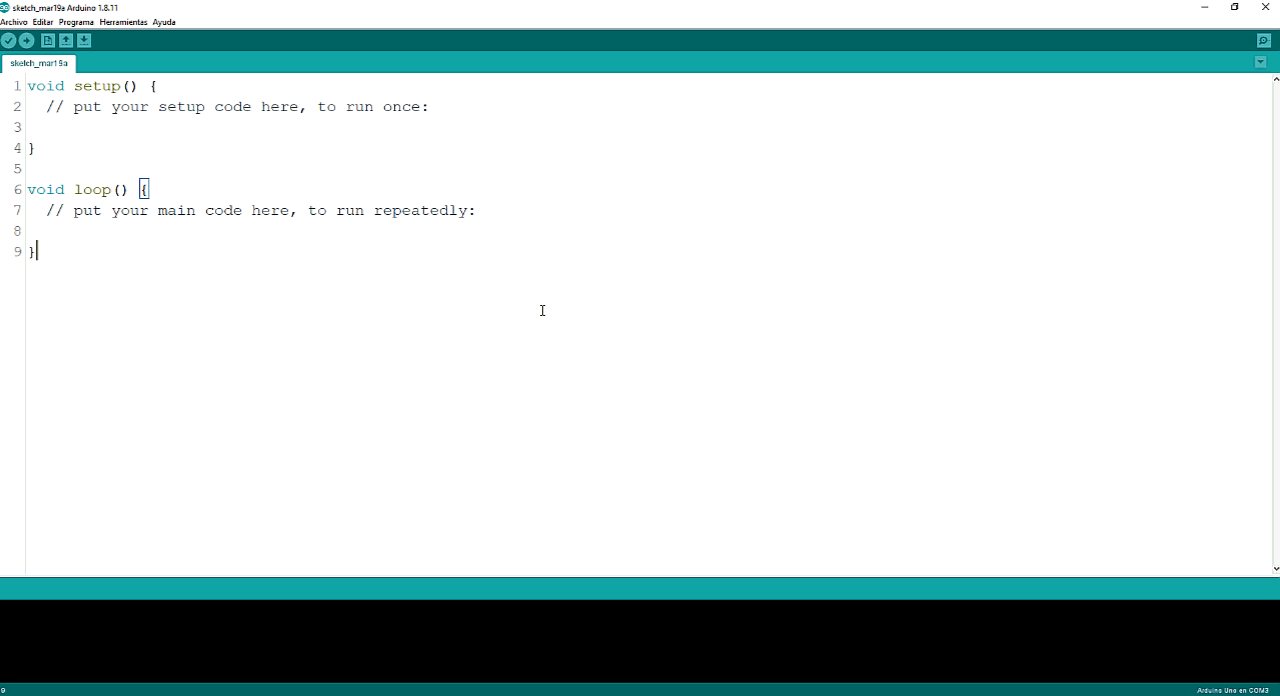
Para la versión más reciente de Arduino IDE puedes ver que el entorno es un poco diferente visualmente, sin embargo puedes seguir el mismo procedimiento que en la versión anterior.
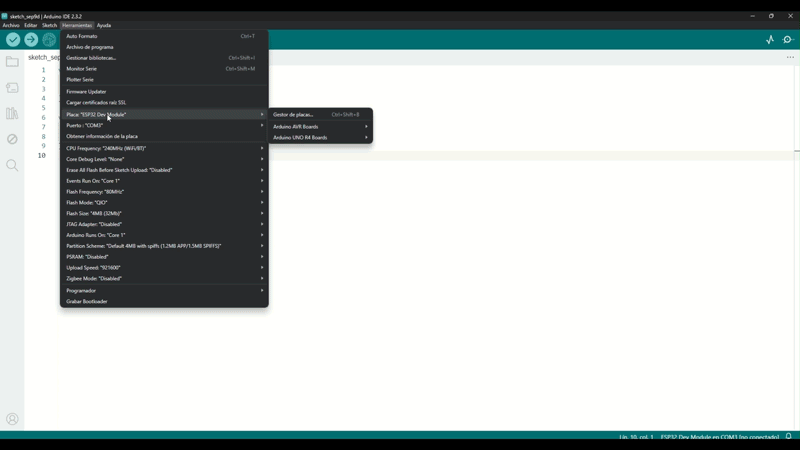
Para verificar qué todo salió bien cargaremos un programa sencillo a la placa ESP32, este consiste en encender y apagar un led conectado al pin 2 de nuestra tarjeta.
Código
Para configurar el entorno de Arduino y poder programar nuestra placa, debemos seleccionar la placa y el puerto correspondientes a nuestro ESP3. Empecemos con seleccionar la Placa, Para ello da clic a “Herramientas”, luego pasa el cursor sobre “Placa”, “esp32” y selecciona ESP32 Dev Module, en el siguiente GIF podrás ver los pasos que debes seguir:
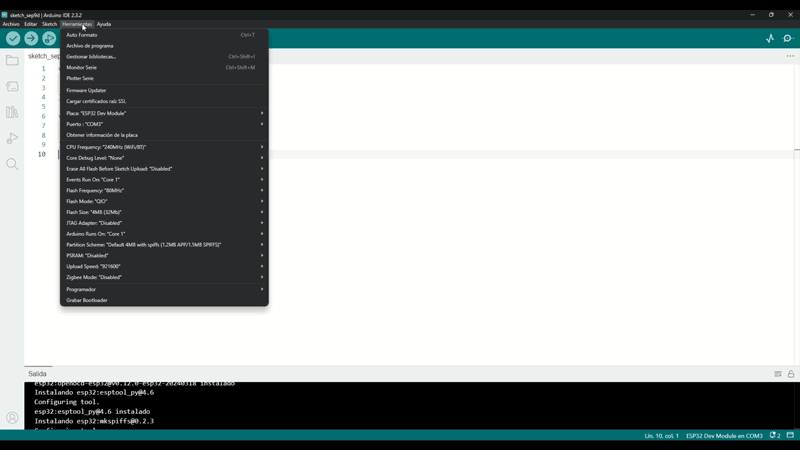
Ahora debes seleccionar el puerto COM correspondiente a tu placa, para ello conecta tu placa a la computadora con el cable de datos y dirígete al Administrador de Dispositivos, puedes hacerlo a través del buscador de Windows o bien dando clic derecho sobre el icono de Windows y seleccionando Administrador de Dispositivos. Dentro del Administrador dirígete a “Puertos ( COM y LPT)” y busca el puerto que corresponda a tu placa, mantén este puerto en mente, pues lo necesitaremos en el siguiente paso para configurar el entorno de Arduino.
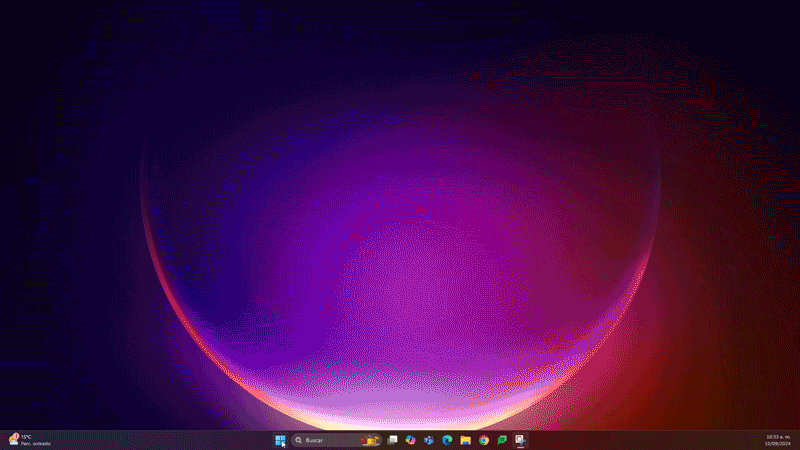
En el IDE de Arduino selecciona “Herramientas”, “Puerto” y selecciona el puerto COM correspondiente a tu tarjeta y ¡Listo! hemos terminado de configurar nuestro entorno, ahora puedes utilizar el siguiente código de ejemplo para programar tu placa y verla en funcionamiento.
void setup(){
// Inicializa el pin 2 como salida
pinMode(2, OUTPUT);
}
// La función de bucle se ejecuta una y otra vez para siempre
void loop() {
digitalWrite(2, HIGH); // Enciende el LED (ALTO es el nivel de voltaje)
delay(1000); // Espera un segundo
digitalWrite(2, LOW); // Apague el LED haciendo que el voltaje sea BAJO
delay(1000); // Espera un segundo
}
Para cargar el Programa en la placa, hazlo como lo harías con un Arduino, solo da clic en el botón de cargar que se encuentra en la parte superior izquierda. Si todo salió bien, el LED integrado de tu ESP32 DEVKIT V1 compensara a parpadear, en caso de haber alambrado el circuito veras el LED externo parpadear. Si has tenido problemas a continuación mencionaremos los problemas más comunes que pueden surgir y como solucionarlos:
Conclusiones
En este tutorial hemos explorado paso a paso cómo configurar el IDE de Arduino para programar placas ESP32 DEVKIT V1. Hemos visto cómo agregar las bibliotecas necesarias, seleccionar la placa y el puerto correctos, y cargar un primer sketch sencillo.
Con estos conocimientos básicos, estás listo para comenzar a explorar las infinitas posibilidades que ofrece el ESP32. Desde proyectos simples de control de luces hasta aplicaciones más complejas de IoT, el ESP32 es una plataforma versátil y potente que te permitirá dar vida a tus ideas. ¡Visita nuestro Blog! Allí encontrarás tutoriales detallados, ejemplos de código y proyectos inspiradores para ayudarte a sacar el máximo partido a tu ESP32.
Soluciones
1- Problema: Ha ocurrido un error mientras se enviaba el sketch

Solución: Algunas placas permiten cargar el sketch de manera automática, si presentas el error anterior la soluciones es presionar el botón de “BOOT” cuando se esté subiendo el código ya que comienza el proceso de carga dejar de oprimir el botón, este proceso lo tendrás que llevar acabó cada que subas un sketch al ESP32.
2- Problema: No programa de manera automática el ESP32, evitar seguir oprimiendo el botón de BOOT para programarlo.
Solución: Debes soldar un capacitor electrolítico de 10uf a 16V, en los pines de ambos GND y el pin positivo al pin “EN” del ESP32, en la siguiente imagen tendrás un ejemplo de como soldar el capacitor, si no quieres soldar el capacitor puedes hacer la conexión con ayuda de un Protoboard.

Solución al problema de programación automática
3- Problema: No se encuentra el puerto COM de la placa.
Si la placa no esta siendo reconocida por tu computadora puede deberse a que no tienes instalados los Drivers del Controlador de tu placa, algunos de los controladores más comunes en este tipo de placas es el chip de Silicon Labs CP120x o el CH340 de WCH. Si tu placa tiene uno de estos circuitos integrados (IC) solo da clic sobre el nombre del chip que tiene tu placa y serás redirigido a la pagina oficial del fabricante en donde podrás descargar los Drivers para tu placa.
Una vez que tengas los Drivers correspondientes a tu placa repite el proceso para buscar el puerto COM asignado a tu ESP32 DEVKIT V1.